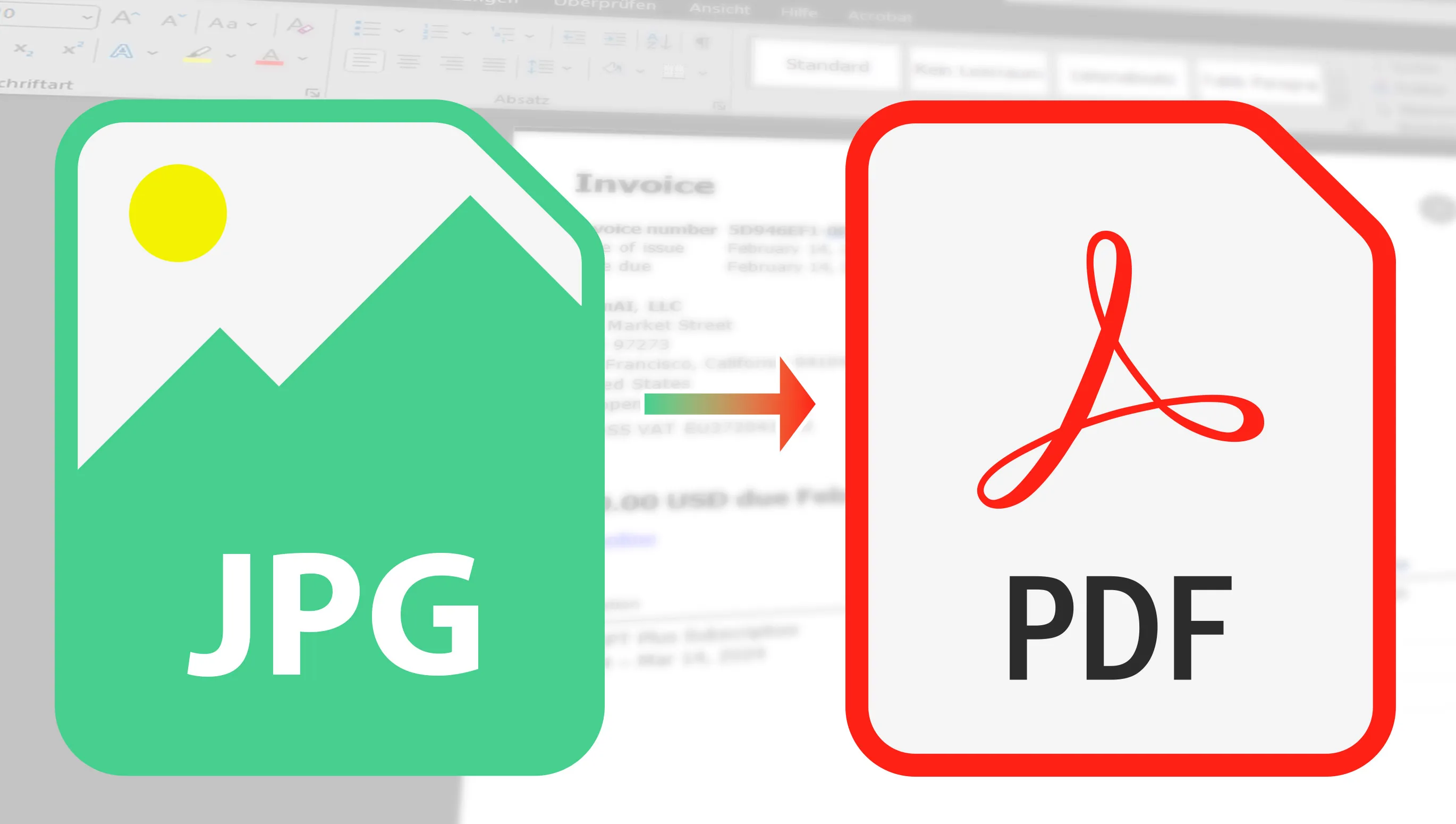¿Te enfrentas a veces al reto de guardar tus imágenes JPG rápida y fácilmente como PDF? Ya sea para la oficina, la universidad o simplemente porque quieres compartir tus fotos en un formato más manejable, hay muchas razones. Pero no te preocupes, hoy voy a mostrarte algunas herramientas ingeniosas que te ayudarán a dominar este proceso en un abrir y cerrar de ojos. Desde sencillos conversores en línea hasta programas avanzados que te dan más control, tengo algo para todos los gustos. Así que, ¡coge tus JPG y empecemos!
Índice de contenidos
Herramientas gratuitas en línea: Mis favoritas para convertir JPG a PDF

Es fascinante la cantidad de herramientas en línea prácticas y fáciles de usar que existen, y he seleccionado algunas de mis favoritas que no quiero ocultarte.
En primer lugar, hablaré de ILovePDF. Esta herramienta es un auténtico todoterreno cuando se trata de PDF. La sencillez y la eficacia son sus máximas, y te sorprenderá lo rápido que es el proceso de conversión. También me gustan mucho todas las opciones sobre el aspecto final del PDF y las imágenes que contiene. Le siguen otras buenas herramientas, con Acrobat sorprendentemente en último lugar.

Estas herramientas son sólo el principio. Hay toda una serie de opciones que te voy a presentar. Cada una de ellas tiene sus puntos fuertes, y estoy seguro de que encontrarás la herramienta perfecta para tus necesidades.
- ILovePDF: La mejor opción. No puede ser más sencillo y, sobre todo, aquí he presentado claramente todas las opciones para configurar las imágenes. También puedo colocar varias imágenes dentro de un PDF.
- JPG2PDF: La interfaz no es tan bonita como la de Adobe, pero puedo combinar tantos archivos JPG como quiera dentro de un archivo PDF. Lo mejor
- Smallpdf: Aquí también puedo convertir varias imágenes a la vez e incluso tengo la opción de establecer el tamaño del margen y si la orientación debe ser horizontal o vertical.
- Adobe Acrobat: Es sencillo y está bien. Funciona bien, pero hay algo que no me gusta: sólo puedo cargar un archivo JPG y no tengo forma de alinear las imágenes.

Cuando probé las distintas herramientas para convertir archivos JPG en PDF , me di cuenta de que, aunque todas funcionan eficazmente, suelen tener ciertas limitaciones. Por ejemplo, Smallpdf es una herramienta estupenda que funciona muy bien. Sin embargo, sólo pude convertir dos archivos antes de que me dieran a elegir: esperar más de 10 horas o pasar a la suscripción Pro.
El rendimiento de todas las herramientas de conversión de JPG a PDF es realmente impresionante. Sólo Adobe Acrobat, considerado a menudo como el mejor, se encuentra al final de la lista en lo que respecta a las funciones de conversión de JPG a PDF. Por lo tanto, no hay absolutamente ninguna razón para ignorar las herramientas gratuitas en línea que convierten eficazmente tus JPG a PDF.
Programas gratuitos populares para convertir JPEG a PDF

Hay varias herramientas de software gratuito que permiten convertir JPG a PDF y, al mismo tiempo, me ofrecen muchas opciones de alineación, etc. Estas herramientas son especialmente útiles si tienes muchos archivos JPG que quieres compartir por correo electrónico o subir a Internet como un único archivo PDF (por ejemplo, un portafolio de aplicaciones).
- PDF24 Creater: Es realmente asombroso: una gran cantidad de funciones, y todo completamente gratis, incluso para fines comerciales. Al convertir de JPG a PDF, estas herramientas ofrecen numerosas opciones de configuración, por ejemplo para ajustar la alineación de la imagen y el formato de salida. ¡Sencillamente genial!
- ILovePDF: Como ya he mencionado, esta herramienta tiene mucho más que ofrecer que la simple conversión de JPEG a PDF: también te da la opción de descargar una aplicación. Pero cuidado: aunque el archivo de instalación es bastante pequeño, tras la instalación se descargarán más de 100 MB de datos adicionales. Por cierto, el programa funciona tanto en Windows como en Mac. Una pequeña pega, sin embargo, es que sólo puedes convertir dos archivos en un periodo de tiempo determinado, pero esto es completamente suficiente para muchos propósitos.
- Image To PDF o XPS: Aunque el programa es muy antiguo (última actualización a finales de 2018), funciona perfectamente en Windows (también 11). Sin embargo, el programa tiene el mismo aspecto que hace 20 años. PERO: Tiene numerosas opciones y es condenadamente rápido. Así que ... La apariencia no lo es todo :-)
Ahorrar tamaño de archivo antes de convertirlo a PDF
En los consejos anteriores, me he centrado en cómo convertir un archivo JPG a PDF. Pero, ¿sabías que hay algunos pasos que puedes dar antes incluso de convertir tu imagen a PDF para optimizar el tamaño del archivo? Aquí tienes cuatro consejos útiles que te ayudarán a crear un PDF más delgado desde el principio:
- Reduzca la resolución: Reduzca la resolución de la imagen. Si desea utilizar la imagen en línea o no la necesita con calidad de impresión, puede reducir las dimensiones en píxeles. Esto reducirá significativamente el tamaño del archivo y hará que la imagen se vea bien en la mayoría de las aplicaciones.
- Ajusta la calidad: Al guardar una imagen JPG, a menudo puedes ajustar el nivel de calidad. Una calidad más baja reduce el tamaño del archivo, pero también puede afectar a la calidad de la imagen. Experimenta con distintos ajustes para encontrar el equilibrio adecuado entre calidad y tamaño de archivo.
- Reduce la profundidad de color: Si tu imagen no necesita toda la profundidad de color, puedes reducir el número de colores utilizados. Por ejemplo, una imagen que consista principalmente en texto puede guardarse como una imagen en escala de grises en lugar de a todo color para reducir el tamaño del archivo.
- RGB en lugar de CMYK: Antes de convertir un documento en PDF, elegir el modo de color RGB en lugar de CMYK puede ayudar a reducir el tamaño del archivo. RGB, que significa rojo, verde y azul, es el esquema de color estándar para las pantallas y requiere tres canales de color. En cambio, CMYK, que significa cian, magenta, amarillo y negro, se utiliza normalmente para la impresión e incluye cuatro canales de color. Al utilizar RGB en lugar de CMYK, puedes reducir la cantidad de datos que requiere cada imagen de tu documento, ya que hay que almacenar un canal de color menos. Esto supone una diferencia significativa en el tamaño del archivo, especialmente en el caso de las imágenes que requieren muchos documentos. Para los documentos que se visualizan principalmente en línea o se comparten digitalmente, RGB es una opción eficaz que reduce el tamaño del archivo sin pérdida significativa de calidad visual.