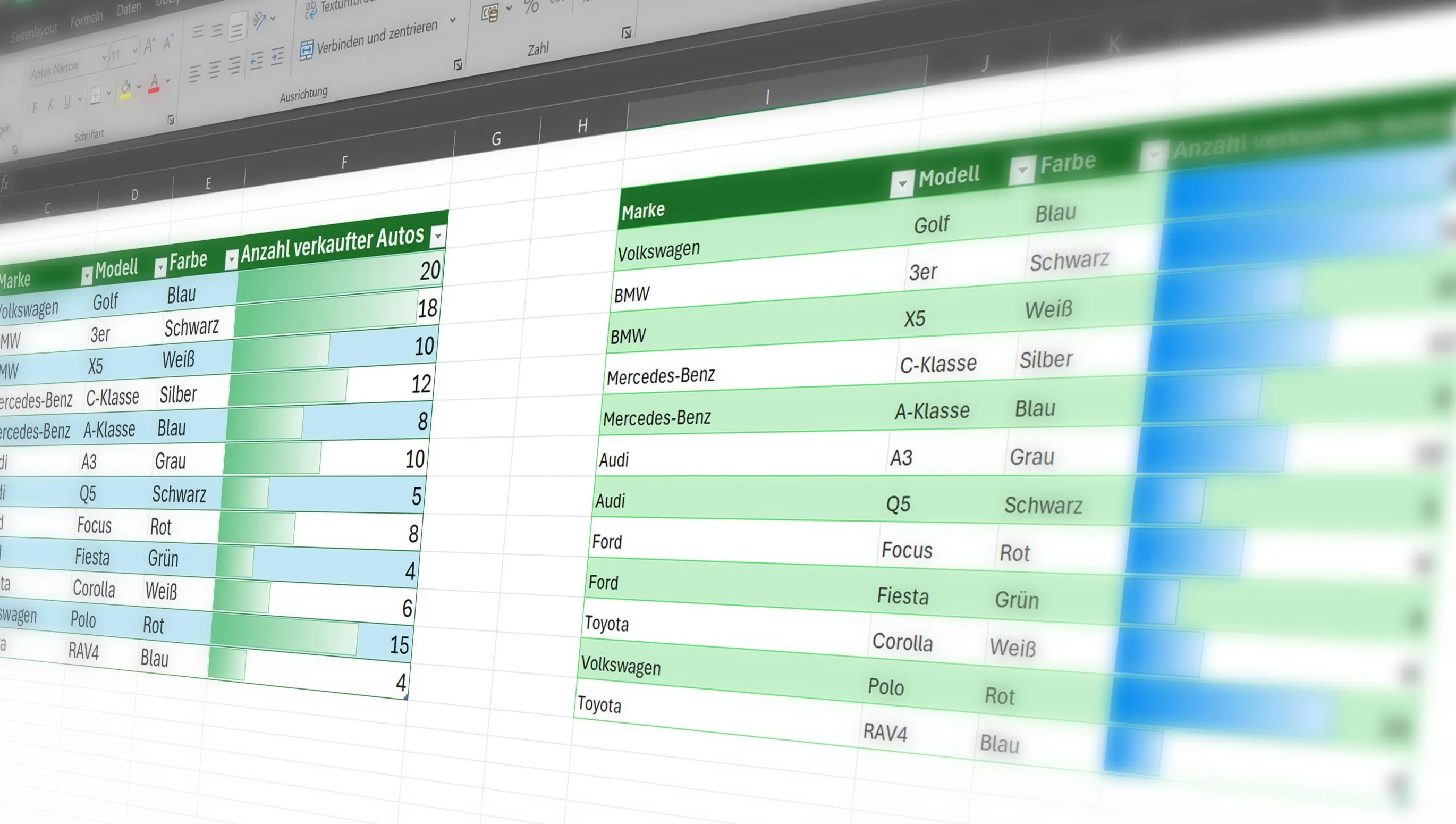¿Quieres trabajar de forma más eficaz en Excel? No te preocupes, ¡te enseñaré a mover columnas y filas de forma inteligente! Con estos consejos y trucos, nunca volverás a tener problemas para organizar tus datos. Empecemos ya a mejorar tus habilidades con Excel.
Tabla de contenido
Mover filas y columnas sin sobrescribir

A veces necesitamos reorganizar los datos de nuestra hoja de cálculo. Sin embargo, mover filas y columnas puede provocar la pérdida de datos si no se hace correctamente. Para mover una fila o columna en Excel sin sobrescribir el contenido, puedes seguir los siguientes pasos:
- Seleccione la fila o columna que desea mover.
- Mantenga pulsada la tecla Mayús mientras arrastra la selección a la ubicación deseada.
- Cuando sueltes el botón del ratón, Excel apartará las demás celdas y colocará tu selección en la nueva posición sin sobrescribir nada.
Alternar colores en filas en Excel con sólo tres clics

Las distinciones visuales pueden ayudarte a comprender los datos más rápidamente. Excel ofrece una forma sencilla de aplicar colores alternos en las filas, lo que mejora significativamente la legibilidad:
- Selecciona tus datos.
- Ve a "Inicio" en la cinta de opciones y haz clic en "Formato de tabla".
- Elige un estilo que utilice colores alternos. Con sólo tres clics, habrás dado a tu tabla una estructura más clara.
Formato condicional en Excel para destacar la mayoría de las ventas

El formato condicional es una potente función de Excel que te permite resaltar visualmente los datos en función de determinados criterios. Por ejemplo, puedes utilizarlo para resaltar las filas o celdas que muestran más ventas:
- Selecciona las celdas que contienen los datos de ventas.
- Ve a "Inicio" en la cinta y selecciona "Formato condicional".
- Por ejemplo, seleccione "Barras de datos" y, a continuación, pase el puntero del ratón sobre un diseño preestablecido.
Con estos tres sencillos pero eficaces consejos, puedes hacer que tu trabajo con Excel sea más rápido y eficaz. Pruébalos y comprueba por ti mismo cómo pueden aumentar tu productividad.