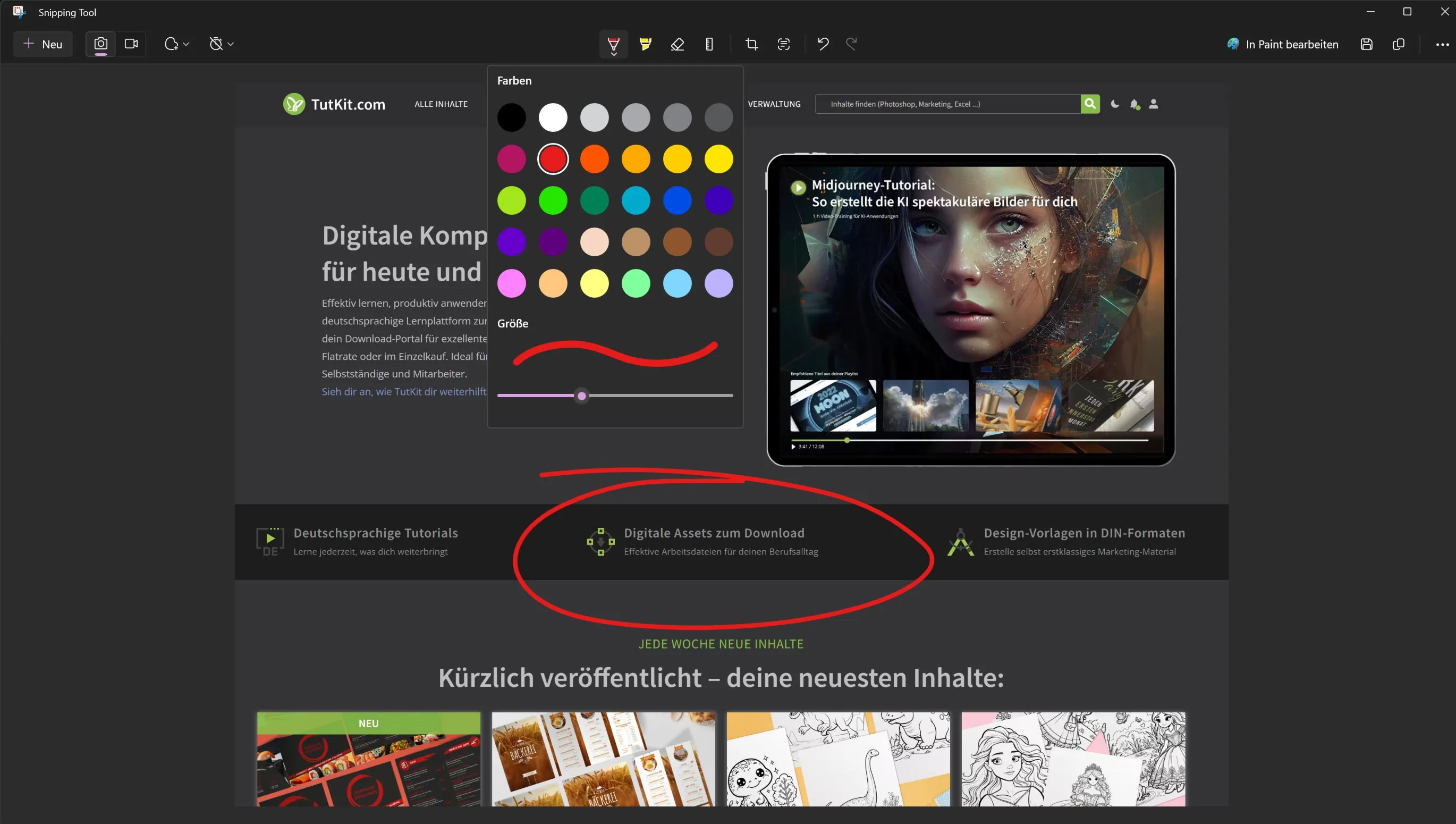En el mundo digital de hoy en día, a menudo es necesario compartir o capturar contenido en nuestra pantalla para nuestros archivos. Ya sea un error que queremos mostrar a soporte, para tutoriales de texto (de los cuales tenemos muchos aquí en TutKit.com), una sección interesante de un artículo (como este) o simplemente una imagen divertida durante una sesión de chat de vídeo - una captura de pantalla puede ser útil en muchas situaciones. Windows 10 y 11 ofrecen una práctica herramienta para ello: la herramienta gratuita Snipping Tool. En este artículo del blog, le mostraremos cómo utilizar esta herramienta para tomar capturas de pantalla de forma rápida y eficiente. Tanto si eres un principiante como un usuario avanzado, los siguientes consejos y trucos te ayudarán a sacar el máximo partido de esta útil herramienta.
Contenido
¿Qué es la herramienta Recortes?
La herramienta Recortes es una aplicación integrada en Windows 10 y Windows 11 que permite a los usuarios realizar capturas de pantalla de forma rápida y sencilla. A continuación, se pueden editar, etiquetar, guardar y compartir. La aplicación ofrece diferentes modos para diferentes necesidades: desde una captura de pantalla completa hasta un recorte de ventana, pasando por un área de libre selección. Nosotros mismos recibimos de vez en cuando fotos de una pantalla tomadas con una cámara, pero a menudo no se reconoce correctamente todo lo que hay en la pantalla. Así que asegúrate de utilizar la función de captura de pantalla de tu sistema operativo.
Breve introducción a la herramienta

Snipping Tool ofrece una interfaz fácil de usar que facilita, incluso a los principiantes, la creación de las capturas de pantalla deseadas. Tras abrir la aplicación, el usuario puede elegir entre varias opciones para crear la captura de pantalla perfecta. La herramienta no solo permite capturar un área específica de la pantalla, sino que también ofrece la opción de realizar anotaciones y ediciones sencillas directamente en la herramienta.
Diferencias entre Windows 10 y 11

Aunque la herramienta Recortes está disponible en ambos sistemas operativos, existen algunas pequeñas diferencias en la funcionalidad y el diseño a disposición de los usuarios dependiendo de la versión.
En Windows 10 (la versión de color claro de la imagen), la Herramienta de Recortes es una característica familiar que se ha utilizado durante años. Ofrece funciones básicas para crear capturas de pantalla y editarlas.
Con Windows 11, Microsoft ha mejorado aún más la funcionalidad de las capturas de pantalla y ha dotado a la Herramienta de Recortes de nuevas funciones y un diseño revisado. Windows 11 incluye una función de edición mejorada que permite a los usuarios personalizar sus capturas de pantalla inmediatamente después de capturarlas. Ahora se pueden grabar incluso vídeos. Ahora puede incluso leer texto de las capturas de pantalla.
Guía paso a paso para utilizar la herramienta Recortes
La herramienta Recortes es una aplicación eficaz para realizar capturas de pantalla en Windows 10 y 11. A continuación te ofrecemos una sencilla guía para sacar el máximo partido a la herramienta:
1. Abra Snipping Tool:
- Windows 10 y 11: En la barra de búsqueda junto al menú Inicio, escribe "Snipping Tool" o "Captura de pantalla" y haz clic en la app para iniciarla.
- Consejo: Pulsa la combinación de teclas Win + Shift + S para abrir directamente Snipping Tool, así no tendrás que introducir constantemente las palabras en la búsqueda.
2. Crear una nueva captura de pantalla / captura de pantalla:
- Haz clic en "Nuevo" en la app Snipping Tool o pulsa la combinación de teclas Ctrl + N para iniciar la creación de un nuevo recorte o captura de pantalla.
3. seleccione el modo correcto:
Seleccione uno de los siguientes modos en función de la parte de la pantalla que desee capturar:
Sección: Le permite seleccionar cualquier área rectangular.
Ventana: Captura la ventana seleccionada en ese momento.
Pantalla completa: Captura toda la pantalla.
Forma libre: Permite dibujar cualquier forma, que luego se captura como pantallazo.
4. editar y etiquetar capturas de pantalla:
Una vez realizada la captura de pantalla, se abre la ventana de la herramienta Recortes, donde puedes editar y etiquetar tu captura de pantalla. Utiliza el lápiz y las herramientas de texto para hacer anotaciones o resaltar información importante.
En Windows 11, incluso puedes leer y copiar texto de la captura de pantalla. Para ello, sólo tienes que hacer clic en el icono "Acciones de texto" de la parte superior. A continuación, se analiza el texto y tienes la opción de copiarlo entero o sólo algunas zonas. ¡Es realmente genial!

5. Guardar y compartir capturas de pantalla:
Una vez que hayas terminado de editar, puedes guardar la captura de pantalla a través del menú Archivo o compartirla directamente con otras personas utilizando la opción Compartir.
Atajos de teclado para capturas de pantalla rápidas en Windows
Además de usar la herramienta Recortes, Windows 10 y 11 ofrecen varios atajos de teclado para hacer capturas de pantalla más fáciles y rápidas. Aquí están las combinaciones más importantes que todo usuario debe conocer:
1. Atajos para la Herramienta Recortes:
- Win + Shift + S: Esta es una forma rápida de activar la Herramienta de Recortes en Windows 10 y 11. Tras pulsar este atajo, aparecerá un pequeño menú en la parte superior de la pantalla que te permitirá seleccionar el tipo de recorte que deseas (recorte, ventana, pantalla completa o forma libre).
2. atajos alternativos para capturas de pantalla sin la herramienta de recorte:
- Imprimir: Al pulsar este botón, se crea una captura de toda la pantalla y se copia en el portapapeles. A continuación, puedes pegarla en un programa de edición de imágenes o en otra aplicación.
- Alt + Imprimir: Esta combinación crea una captura de pantalla de la ventana activa y la copia en el portapapeles.
- Win + Imprimir: Si pulsas estas teclas simultáneamente, se hará una captura de toda la pantalla y se guardará automáticamente en la carpeta de imágenes, en "Capturas de pantalla".
3. Utilizar los atajos de teclado:
- Para utilizar estos atajos, asegúrate de que tu teclado está configurado correctamente y las teclas funcionan. En algunos casos, los portátiles necesitan utilizar la tecla Fn (función) para acceder a la funcionalidad de impresión.
Consejos para utilizar eficazmente la Herramienta de Recortes
La Herramienta de Recortes de Windows 10 y 11 es una potente herramienta para realizar capturas de pantalla, pero con algunos consejos y trucos puedes utilizar sus capacidades aún mejor. Estos son algunos consejos sobre cómo utilizar la herramienta Recortes de manera más eficaz:
1. Utilizar la función de retardo:

La Herramienta de Recortes ofrece una función de retardo que resulta especialmente útil cuando quieres capturar menús u otros elementos que no se muestran permanentemente en la pantalla. Puedes establecer un retardo de hasta 5 segundos, lo que te da tiempo suficiente para abrir el elemento deseado en la pantalla antes de realizar la captura.
2. integración en el flujo de trabajo
Integra la herramienta Recortes en tu flujo de trabajo diario configurando un acceso directo para ella si los métodos predeterminados no se adaptan a tus preferencias. También puedes anclar la herramienta Recortes a la barra de tareas para acceder rápidamente a ella. Sin embargo, yo siempre utilizo la tecla de Windows + S + Mayús para iniciar la herramienta.
3. Utiliza las funciones de edición:
Utiliza las funciones de edición integradas en Snipping Tool para editar tus capturas de pantalla justo después de hacerlas. Puedes añadir texto, resaltar información importante o recortar partes no deseadas antes de guardar o compartir la captura de pantalla. Importante: Una vez realizada la captura de pantalla, la función de edición no aparece inmediatamente. Basta con hacer clic en la imagen que aparece en el widget de notificación (a la derecha del reloj).
4. guardar y compartir eficazmente:
Desarrolla una rutina para guardar y compartir tus capturas de pantalla. Nombra tus archivos con sentido para que puedas encontrarlos más fácilmente después. Utiliza las opciones de uso compartido directo de la herramienta Recortes para enviar rápidamente tus capturas de pantalla por correo electrónico o publicarlas en las redes sociales.
5. domina los atajos de teclado:
Conviértete en un experto en el uso de los atajos de teclado para la Herramienta de Recortes y otros métodos de captura de pantalla en Windows. Esto puede aumentar significativamente tu eficiencia, especialmente si haces capturas de pantalla con regularidad. También existe la opción de almacenar capturas de pantalla directamente en la nube (ya sea en la nube de Windows o en Dropbox, por ejemplo).
Preguntas frecuentes sobre la herramienta Recortes
1. ¿Puedo grabar vídeos con la Herramienta de Recortes?

Sí, pero sólo con Windows 11. Con Windows 10, lamentablemente tendrá que utilizar otros programas que puedan hacerlo (por ejemplo, SnagIt). Para ello, basta con hacer clic en el icono de vídeo, a continuación, puede definir el área en la que desea grabar y si incluso el micrófono se puede grabar. Así no tienes que comprar un programa de pago como SnagIt o Camtasia (que, por supuesto, ofrece muchas más opciones de edición).
2. ¿Cómo puedo cambiar el modo de recorte en la herramienta Recortes?
Una vez abierta la Snipping Tool, puedes cambiar el modo en la ventana principal. Elige entre las opciones "Forma libre", "Rectangular", "Ventana" y "Pantalla completa" para crear el tipo de captura de pantalla que desees.
3. ¿dónde se guardan las capturas de pantalla?
Por defecto, las capturas de pantalla creadas con la Herramienta de Recortes no se guardan automáticamente. Tienes que seleccionar la ubicación de guardado manualmente cuando guardes la captura de pantalla. Sin embargo, si utilizas la combinación de teclas Win + Imprimir, las capturas de pantalla se guardan automáticamente en la carpeta "Imágenes" dentro de "Capturas de pantalla". Entonces me di cuenta de que ya había guardado allí más de 1.300 capturas de pantalla (primero las borré todas... porque no suelo necesitarlas durante mucho tiempo).

4. ¿Puedo utilizar la herramienta de recorte en una tableta?
Sí, la herramienta de recorte también se puede utilizar en tabletas Windows. El funcionamiento es similar al de un ordenador de sobremesa, ya que se puede utilizar la pantalla táctil para seleccionar el área de captura de pantalla.
5. ¿Existe alguna forma de automatizar la Herramienta de Recortes o de utilizarla a través de la línea de comandos?
El Snipping Tool en sí no ofrece soporte directo de línea de comandos o funciones de automatización. Para tareas de automatización avanzadas, puede considerar scripts o herramientas de terceros que pueden tomar capturas de pantalla basadas en criterios específicos o programaciones.
6. ¿cómo puedo hacer una captura de pantalla de un menú que desaparece cuando abro la herramienta de recorte?

Utiliza la función de retardo de la herramienta de recorte para establecer una cuenta atrás antes de realizar la captura de pantalla. Esto te da tiempo para abrir el menú u otros elementos temporales en la pantalla antes de que se tome la captura de pantalla.