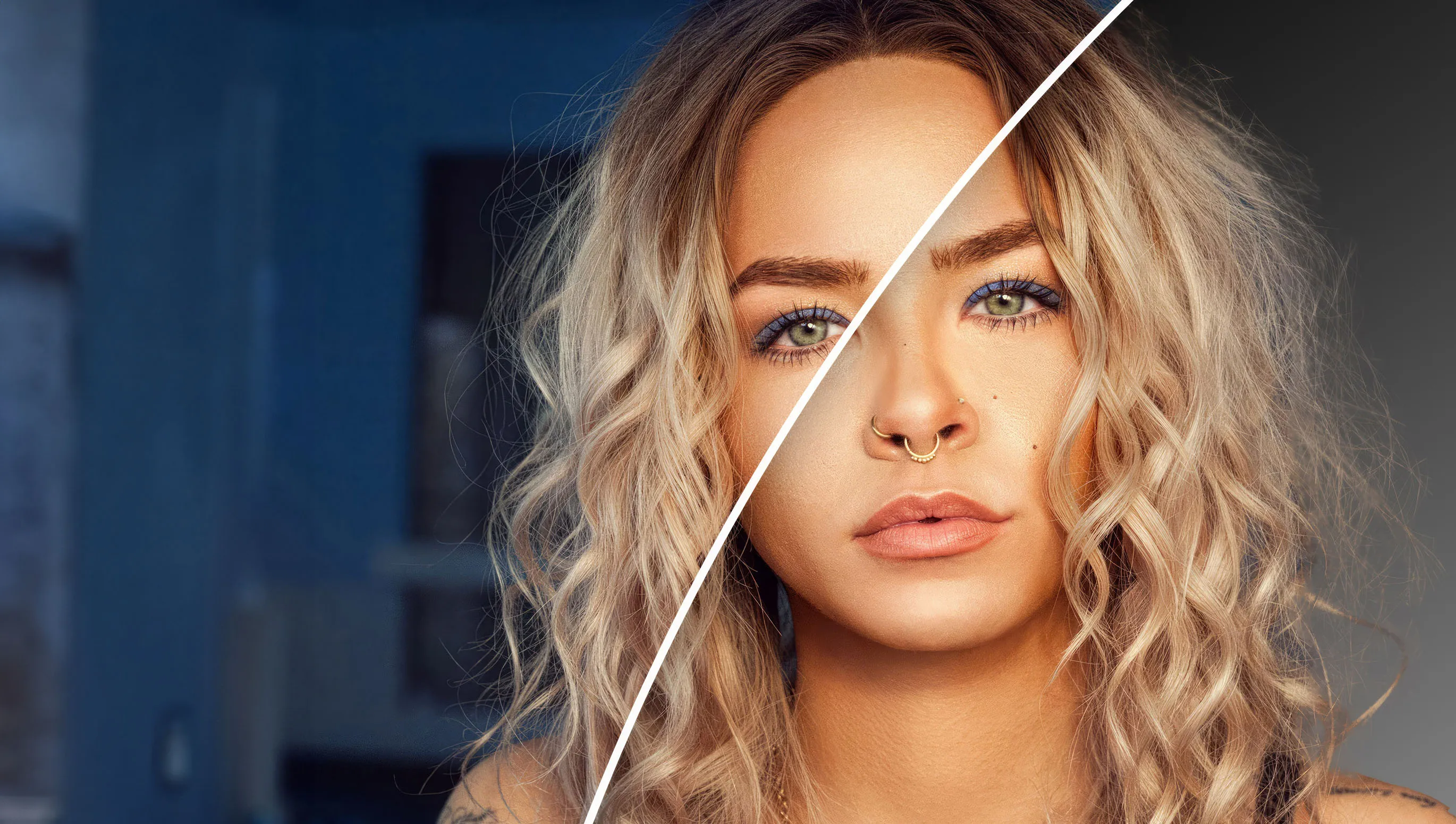Así que hiciste una foto brillante, pero el fondo... bueno, podría ser mejor, ¿no? No te preocupes, ¡tenemos lo que necesitas! En la entrada del blog de hoy, te mostraremos cómo puedes recortar imágenes o eliminar el fondo en Photoshop con sólo tres clics para conseguir el resultado perfecto. Sí, has oído bien: ¡sólo tres clics! Tanto si quieres eliminar el fondo por completo como si simplemente quieres resaltar una parte de la imagen, te mostraremos cómo hacerlo de forma rápida y eficaz. Así que, ¡empecemos y convirtamos tus buenas fotos en auténticos reclamos!
Tabla de contenidos
Es importante saber que este método no sólo funciona en la última versión de Photoshop, sino también en versiones anteriores o incluso en Adobe Photoshop Elements.
Paso 1: Utilizar la herramienta de selección para recortar

Abre tu imagen en Photoshop. Lo primero que tienes que hacer es seleccionar el objeto o área que quieres recortar. Para ello, haz clic en la herramienta "Selección rápida" de la barra de herramientas o simplemente pulsa la tecla "W". Ahora haz clic en el área que quieres seleccionar y arrastra el ratón para ampliar la selección. Photoshop hace magia y reconoce los bordes del objeto para crear una selección precisa. Pero hay una forma aún más fácil: haz clic en el menú y luego en Selección -> Tema.
Paso 2: Activar la función "Seleccionar y enmascarar
En cuanto el objeto esté seleccionado, aparecerá la opción "Seleccionar y enmascarar" en la parte superior de la barra de opciones. Haz clic en ella y se abrirá una nueva ventana de trabajo que te ofrecerá una gran cantidad de herramientas para afinar tu selección. Este es nuestro segundo clic.

Paso 3: Perfeccionar la selección al recortar

Ahora que estamos en el espacio de trabajo "Seleccionar y enmascarar", es hora de perfeccionar nuestra selección. Utiliza las distintas herramientas, como el "Pincel perfeccionar bordes", para suavizar y ajustar los bordes de tu selección. También puedes utilizar los controles deslizantes "Suavizar", "Mover borde" y "Contraste" para perfeccionar la selección. Cuando estés satisfecho, asegúrate de que la opción "Nueva capa con máscara de capa" está seleccionada en los ajustes de salida y haz clic en "Aceptar". (La mayoría de las veces Photoshop hace el trabajo tan bien que no necesitas cambiar ninguna configuración).
Por cierto, me gusta seleccionar la opción Pelo si quiero recortar a una persona con mucho pelo. El resultado suele ser aún mejor. También encontrarás la opción "Descontaminar color" en la parte inferior derecha, que es muy buena si, por ejemplo, el pelo todavía contiene color del fondo (sin embargo, luego se añaden nuevos píxeles de color). También puedes hacer clic en el pequeño triángulo que aparece debajo de Seleccionar sujeto para que Photoshop realice el recorte a través de la nube, lo que suele producir un resultado aún mejor.
Voilà, tu imagen está perfectamente recortada, ¡con sólo tres clics!
Disfruta del resultado: Eliminar fondo debería tener ahora este aspecto

Ahora puede insertar el objeto recortado en cualquier fondo o utilizarlo tal cual. La función "Seleccionar y enmascarar" es una poderosa herramienta de tu arsenal de Photoshop que te permite conseguir resultados profesionales y limpios sin pasar horas trabajando en los detalles más sutiles.
Con esta técnica, puedes llamar la atención sobre el objeto deseado, eliminar elementos que distraigan o crear composiciones creativas. Photoshop lo hace posible, y ahora tú tienes la posibilidad de utilizarlo con sólo tres clics. ¡Diviértete experimentando y creando imágenes impresionantes! Por cierto, a menudo sólo selecciono el fondo y luego lo difumino un poco para que parezca que la foto está tomada con una cámara profesional. Sin embargo, es importante que siempre trabajes con máscaras de capa o SmartObjects para que todo funcione sin problemas y de forma no destructiva (es decir, para que siempre tengas los píxeles originales). Guarda siempre el archivo como un archivo PSD para que no se pierdan las capas ni los ajustes. Por supuesto, luego puedes exportar el resultado como JPG y compartirlo con tus amigos o utilizarlo en las redes sociales, por ejemplo.
Vea ahora el tutorial en vídeo sobre cómo recortar imágenes en Photoshop
Este vídeo pertenece al curso de formación: Recortar con Photoshop y AI - Recortar motivos de forma rápida y precisa, que te recomiendo encarecidamente para que puedas recortar aún más rápido y mejor. Te mostraré los mejores enfoques para todas las situaciones que te encontrarás al recortar.
Por cierto, Photoshop Elements puede recortar imágenes casi igual de bien. Explico cómo hacerlo en el vídeo de formación: Recortar con Photoshop Elements (Tutorial). Así que, diviértete recortando y nos vemos en mi próxima entrada del blog.