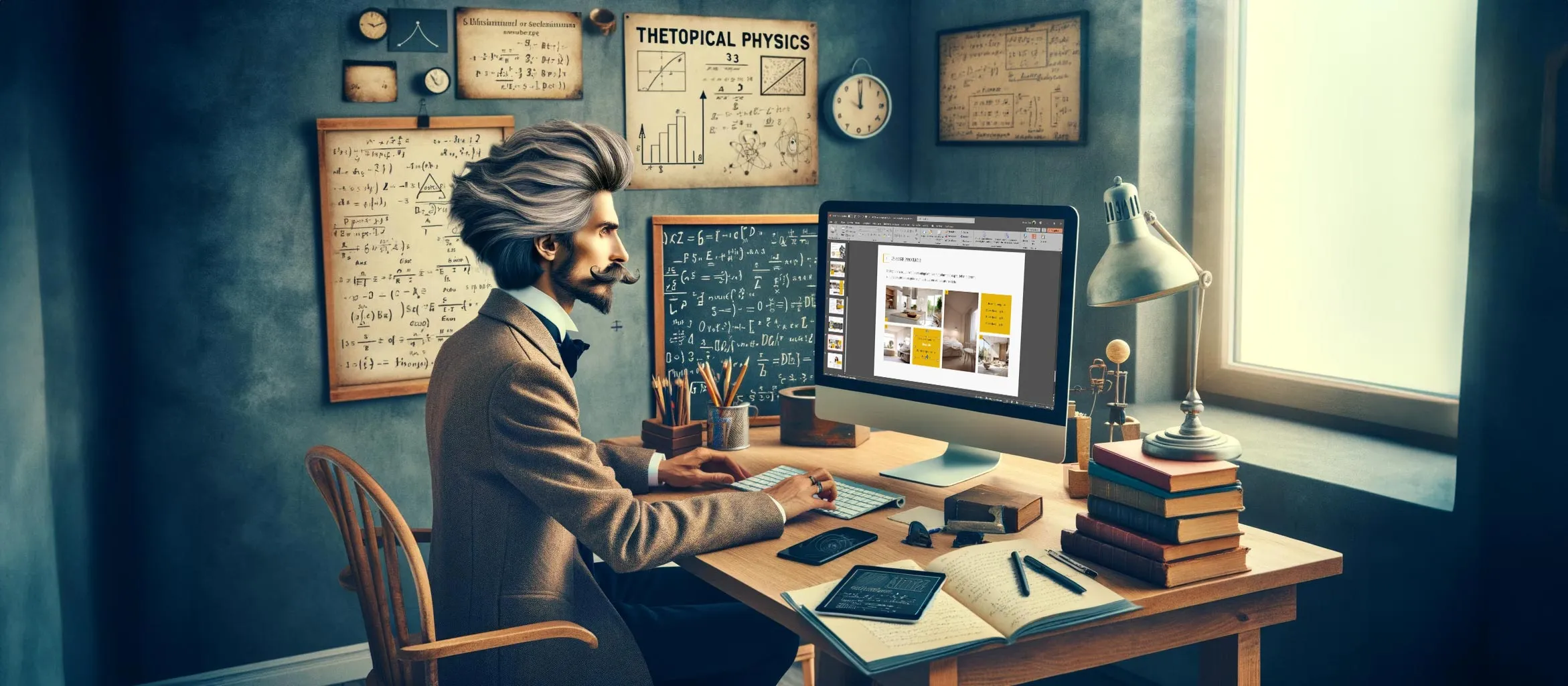Aunque utilices plantillas de PowerPoint, nuestros cinco mejores consejos te ayudarán a trabajar aún más rápido con este popular programa. En el mundo de las presentaciones, PowerPoint es una herramienta indispensable que nos permite transmitir nuestras ideas de forma visualmente atractiva y convincente. Aunque muchos de nosotros estamos familiarizados con los conceptos básicos, hay una gran cantidad de funciones avanzadas y joyas ocultas esperando a ser descubiertas para transformar nuestras presentaciones de buenas a geniales. Más allá de los trucos y consejos más conocidos, hay secretos que pueden revolucionar nuestra forma de diseñar y presentar contenidos. Ya se trate de acelerar la forma en que trabajamos, hacer que nuestras diapositivas sean más dinámicas o simplemente lograr un mayor nivel de interactividad y profesionalidad, estas técnicas avanzadas abren la puerta a un nuevo universo de posibilidades de PowerPoint. A continuación se revelan cinco de estos trucos y consejos avanzados que pueden cambiar las reglas del juego tanto para principiantes como para usuarios experimentados.
Tabla de contenidos
Utilizar la transferencia de formato (con doble clic)
La función de transferencia de formato de PowerPoint ahorra mucho tiempo. En lugar de transferir el formato individualmente cada vez, puedes hacer doble clic en el icono del pincel. Esto mantiene la función activada y puede aplicar el formato seleccionado a varios objetos sin tener que volver atrás cada vez. Basta con pulsar la tecla ESC después de la aplicación para salir del modo.

Utilización de la función de área de selección

El área de selección es una potente herramienta que a menudo se pasa por alto. Te permite seleccionar, nombrar y organizar objetos individuales en tu diapositiva más fácilmente, especialmente si están superpuestos o forman parte de un diseño complejo. Esta opción se encuentra en "Inicio" > "Seleccionar" > "Área de selección". Esto facilita mucho el trabajo con diapositivas complejas. Aquí también puedes ocultar o bloquear elementos rápidamente. Muy práctico.
Utilizar transiciones morph para animaciones fluidas

La transición morph ofrece una forma sencilla de crear animaciones fluidas reconociendo y animando las diferencias entre dos diapositivas. Para utilizarla, sólo tienes que duplicar una diapositiva, mover o cambiar los elementos que quieras animar y, a continuación, aplicar la transición morph. El resultado son animaciones suaves y cinéticas que, de otro modo, serían difíciles de crear manualmente.
Búsqueda inteligente para mejorar el contenido

PowerPoint ofrece una "Búsqueda inteligente" integrada (haga clic con el botón derecho en una palabra seleccionada > "Buscar"), que le proporciona definiciones, extractos de Wikipedia e información relevante para el tema directamente en PowerPoint. Esta función puede ayudarte enormemente a enriquecer tu presentación con datos y definiciones fiables sin tener que salir del programa.
Incrusta tus archivos de fuentes directamente en PowerPoint

¿Conoces esta función? Abres tu presentación de PowerPoint en otro ordenador y, de repente, todo parece diferente. El tipo de letra ha cambiado como por arte de magia. Pero Heyer, la verdad es que no hay ningún fantasma. Es simplemente porque en el otro ordenador hay instaladas fuentes diferentes.
Para todos aquellos que viajen con Windows o Mac, hay un truco bastante ingenioso para acabar con todo este asunto:
Para los usuarios de Windows:
- Ve a "Archivo" y haz clic rápidamente en "Opciones".
- Vaya a "Guardar" en el menú y seleccione la opción "Incrustar fuentes en el archivo ".
- Si quieres ahorrar un poco de espacio, marca la primera casilla. Así se limitará a los caracteres que realmente utilice. Si su presentación es un proyecto de equipo, puede marcar la segunda casilla.
- Haz clic en "Aceptar" para confirmar tu elección y voilà.
Para usuarios de Mac (pero solo con Office 365):
- Haz clic en "PowerPoint" en la parte superior izquierda.
- Navega un poco en "Configuración" y busca "Guardar".
- Marca "Incrustar fuentes en el archivo". De nuevo, puedes guardar marcando la primera casilla, o la segunda para el trabajo en equipo.
- Y tu fuente se quedará donde debe estar, independientemente del ordenador.
Así de sencillo. Ahora puedes arrastrar tu presentación de un dispositivo a otro sin que tus fuentes se vuelvan locas. Realmente práctico, ¿verdad?