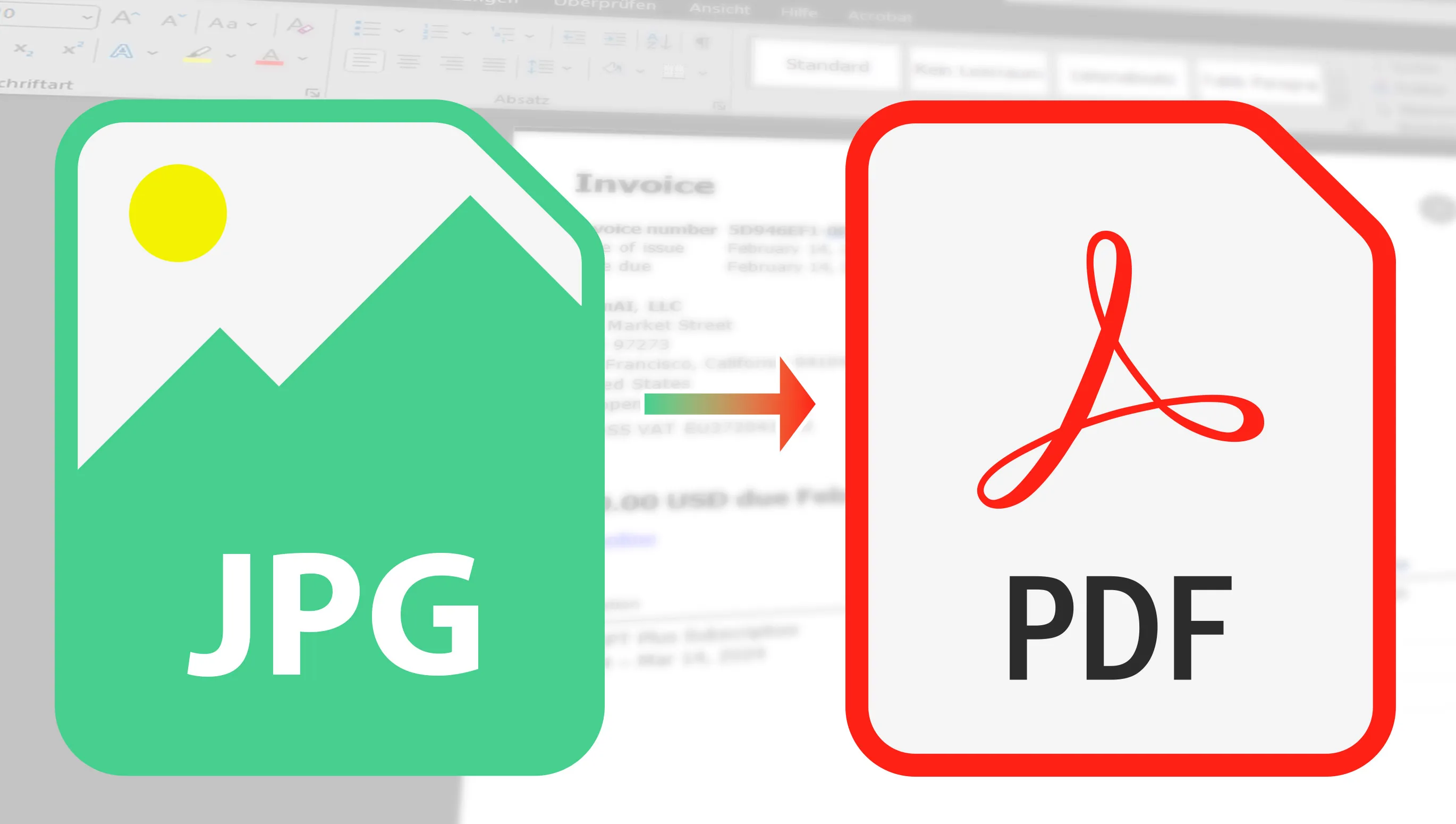Stehst du auch manchmal vor der Herausforderung, deine JPG-Bilder schnell und unkompliziert in PDFs zu speichern? Ob fürs Büro, die Uni oder einfach, weil du deine Fotos in einem handlicheren Format teilen möchtest – die Gründe sind vielfältig. Aber keine Sorge, ich zeige dir heute einige geniale Tools, mit denen du diesen Prozess im Handumdrehen meisterst. Von einfachen Online-Konvertern bis hin zu fortschrittlicher Software, die dir mehr Kontrolle gibt – ich habe für jeden etwas dabei. Also, schnapp dir deine JPGs, und lass uns loslegen!
Inhaltsverzeichnis
Kostenlose Online-Tools: Meine Favoriten zum Umwandeln von JPG zu PDF

Es ist faszinierend, wie viele praktische und benutzerfreundliche Online-Tools es gibt, und ich habe ein paar Favoriten ausgesucht, die ich dir nicht vorenthalten möchte.
Zuerst werfe ich einen Blick auf ILovePDF. Dieses Tool ist ein echter Allrounder, wenn es um PDFs geht. Einfachheit und Effizienz sind hier das A und O, und du wirst überrascht sein, wie schnell der Umwandlungsprozess vonstatten geht. Auch die ganzen Optionen gefallen mir wirklich gut, wie am Ende die PDF aussehen soll bzw. die darin enthaltenden Bilder. Danach folgen weitere gute Tools, wobei überraschenderweise Acrobat den letzten Platz belegt.

Diese Tools sind nur der Anfang. Es gibt noch eine ganze Reihe weiterer Möglichkeiten, die ich dir vorstellen werde. Jedes von ihnen hat seine eigenen Stärken, und ich bin mir sicher, dass du das perfekte Tool für deine Bedürfnisse finden wirst.
- ILovePDF: Der absolute Spitzenreiter! Einfacher geht es nicht und vor allem habe ich hier sehr übersichtlich sämtliche Optionen zum Einstellen der Bilder dargestellt. Auch kann ich gleich mehrere Bilder innerhalb einer PDF platzieren.
- JPG2PDF: Oberfläche nicht ganz so hübsch wie bei Adobe, dafür kann ich aber so viele JPG-Dateien wie ich möchte innerhalb einer PDF-Datei zusammenfügen lassen. Top!
- Smallpdf: Auch hier kann ich mehrere Bilder mit einmal umwandeln lassen und habe sogar die Möglichkeit einzustellen, wie groß der Rand sein soll und ob Quer- bzw. Hochformat die Ausrichtung sein darf.
- Adobe Acrobat: Einfach und okay. Funktioniert gut, aber eines gefällt mir nicht: Ich kann nur eine JPG-Datei hochladen und habe keine Möglichkeit die Bilder auszurichten.

Als ich die verschiedenen Tools zum Umwandeln von JPG-Dateien in PDFs getestet habe, ist mir aufgefallen, dass sie zwar alle effektiv arbeiten, aber oft mit bestimmten Einschränkungen einhergehen. Nehmen ich zum Beispiel Smallpdf – ein großartiges Tool, das seine Aufgabe wirklich gut erledigt. Allerdings konnte ich dort nur zwei Dateien umwandeln, bevor ich vor die Wahl gestellt wurde: entweder mehr als 10 Stunden zu warten oder ein Upgrade auf die Pro-Mitgliedschaft vorzunehmen.
Die Leistung aller Tools zum Umwandeln von JPG in PDF ist wirklich beeindruckend. Nur Adobe Acrobat, das oft als das Nonplusultra angesehen wird, liegt abgeschlagen am Ende der Liste, wenn es um die Funktionsvielfalt geht beim Umwandeln von JPG zu PDF. Daher gibt es absolut keinen Grund, die kostenlosen Online-Tools außer Acht zu lassen, die deine JPGs effektiv in PDFs umwandeln.
Beliebte Gratis-Software für die Umwandlung von JPEG zu PDF

Es existieren diverse kostenlose Software-Tools, die die Umwandlung von JPG in PDF ermöglichen und gleichzeitig mir viele Optionen zur Ausrichtung etc. anbieten. Solche Tools sind besonders praktisch, wenn du viele JPG-Dateien hast, die du via E-Mail teilen oder online hochladen möchtest als eine einzige PDF-Datei (z. B. Bewerbungsmappe).
- PDF24 Creater: Es ist wirklich erstaunlich: eine Fülle von Funktionen, und das alles völlig kostenlos, sogar für gewerbliche Zwecke. Bei der Umwandlung von JPG in PDF bieten diese Tools zahlreiche Einstellungsmöglichkeiten, um beispielsweise die Bildausrichtung einzustellen und das Ausgabeformat. Einfach klasse!
- ILovePDF: Wie ich schon erwähnte, hat dieses Tool weit mehr zu bieten als bloße Konvertierung von JPEG zu PDF – es gibt dir auch die Option, eine Anwendung herunterzuladen. Aber Achtung: Obwohl die Installationsdatei recht klein ist, werden nach der Installation mehr als 100 MB zusätzliche Daten heruntergeladen. Das Programm funktioniert übrigens sowohl unter Windows als auch unter Mac. Ein kleiner Haken ist allerdings, dass du in einem bestimmten Zeitraum nur zwei Dateien umwandeln kannst, was aber für viele Zwecke völlig ausreichend ist.
- Image To PDF or XPS: Zwar sehr alt das Programm (letztes Update Ende 2018), aber es funktioniert tadellos unter Windows (auch 11). Jedoch sieht das Programm optisch aus wie vor 20 Jahren. ABER: Dafür hat es zahlreiche Optionen und ist verdammt schnell. Also ... Aussehen ist nicht alles :-)
Dateimenge einsparen vor der PDF-Umwandlung
In den bisherigen Tipps habe ich mich darauf konzentriert, wie du eine bereits vorhandene JPG-Datei in PDF umwandeln kannst. Aber wusstest du, dass du schon einige Schritte vornehmen kannst, bevor du dein Bild überhaupt in eine PDF umwandelst, um die Dateigröße zu optimieren? Hier sind vier praktische Tipps, die dir dabei helfen, von Anfang an eine schlankere PDF zu erstellen:
- Auflösung reduzieren: Verringere die Auflösung des Bildes. Wenn du das Bild online verwenden möchtest oder es nicht in voller Druckqualität benötigst, kannst du die Pixelabmessungen reduzieren. Dadurch verringert sich die Dateigröße erheblich, während das Bild für die meisten Anwendungen immer noch gut aussieht.
- Qualität anpassen: Beim Speichern eines JPG-Bildes kannst du oft den Qualitätsgrad einstellen. Eine geringere Qualität führt zu einer kleineren Dateigröße, kann aber auch die Bildqualität beeinträchtigen. Experimentiere mit verschiedenen Einstellungen, um das richtige Gleichgewicht zwischen Qualität und Dateigröße zu finden.
- Farbtiefe reduzieren: Wenn dein Bild nicht die volle Farbtiefe benötigt, kannst du die Anzahl der verwendeten Farben reduzieren. Zum Beispiel kann ein Bild, das hauptsächlich aus Text besteht, als Graustufenbild anstelle eines Vollfarbbildes gespeichert werden, um die Dateigröße zu verringern.
- RGB statt CMYK: Bevor du ein Dokument in eine PDF umwandelst, kann die Wahl des Farbmodus RGB anstelle von CMYK tatsächlich dabei helfen, die Dateigröße zu reduzieren. RGB, das für Rot, Grün und Blau steht, ist das Standardfarbschema für Bildschirmanzeigen und benötigt drei Farbkanäle. CMYK hingegen, das für Cyan, Magenta, Gelb und Schwarz steht, wird typischerweise für den Druck verwendet und umfasst vier Farbkanäle. Durch die Verwendung von RGB anstelle von CMYK kannst du die Datenmenge, die jedes Bild in deinem Dokument benötigt, verringern, da ein Farbkanal weniger gespeichert werden muss. Dies macht einen deutlichen Unterschied in der Dateigröße, besonders bei dokumentenintensiven Bildern. Für Dokumente, die hauptsächlich online angesehen oder digital geteilt werden, ist RGB eine effiziente Wahl, die die Dateigröße ohne signifikanten Verlust der visuellen Qualität reduziert.