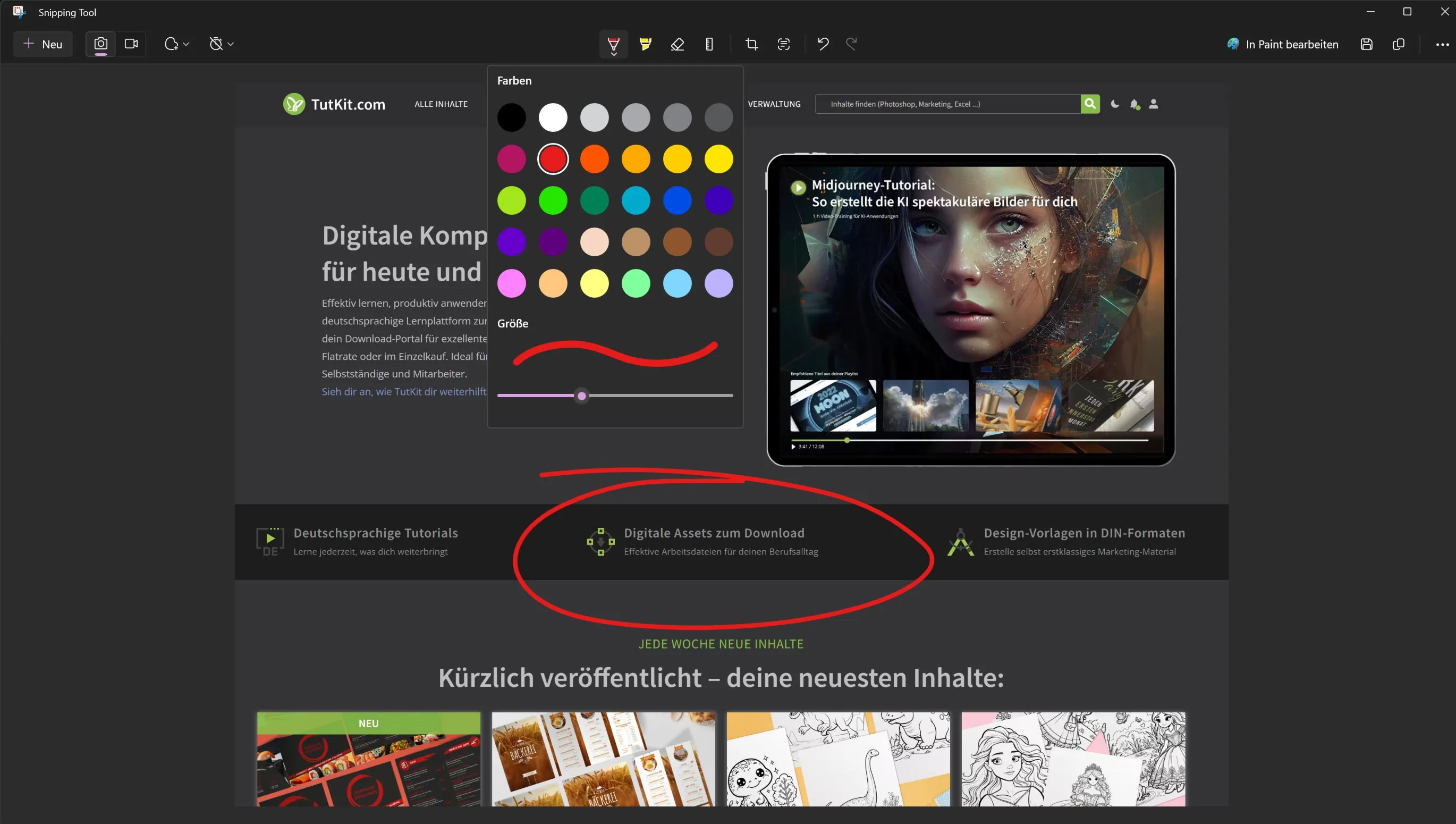In der digitalen Welt von heute ist es häufig notwendig, Inhalte auf unserem Bildschirm mit anderen zu teilen oder für unsere Unterlagen festzuhalten. Sei es ein Fehler, den wir dem Support zeigen möchten, für Text-Tutorials (wovon wir sehr viele hier auf TutKit.com haben), ein interessanter Abschnitt eines Artikels (wie diesen hier) oder einfach ein lustiges Bild während einer Video-Chat-Session – ein Screenshot kann in vielen Situationen nützlich sein. Windows 10 und 11 bieten hierfür ein praktisches Werkzeug an: das kostenlose Snipping Tool.
In diesem Blogartikel zeigen wir dir, wie du dieses Tool nutzen kannst, um schnell und effizient Screenshots zu erstellen. Ob du Anfänger oder fortgeschrittener Nutzer bist, die folgenden Tipps und Tricks werden dir helfen, das Beste aus diesem nützlichen Tool herauszuholen.
Inhaltsverzeichnis
Was ist das Snipping Tool unter Windows?
Das Snipping Tool ist eine integrierte Anwendung in Windows 10 und Windows 11, die es Benutzern ermöglicht, schnell und einfach Screenshots ihres Bildschirms zu erstellen. Diese können dann bearbeitet, beschriftet, gespeichert und geteilt werden. Die Anwendung bietet verschiedene Modi für unterschiedliche Anforderungen: vom Vollbild-Screenshot über einen Fenster-Snip bis hin zu einem frei wählbaren Bereich. Wir selbst bekommen immer mal wieder Fotos von einem Bildschirm, die mit einer Kamera aufgenommen wurde, wobei dann oftmals gar nicht alles korrekt vom Bildschirm zu erkennen ist. Daher nutze unbedingt dafür die Screenshot-Funktion von deinem Betriebssystem!
Kurze Vorstellung des Tools

Das Snipping Tool bietet eine benutzerfreundliche Oberfläche, die es auch Einsteigern leicht macht, die gewünschten Screenshots zu erstellen. Nach dem Öffnen der Anwendung kann der Nutzer aus verschiedenen Optionen wählen, um den perfekten Screenshot zu erstellen. Das Tool ermöglicht es nicht nur, einen bestimmten Bereich des Bildschirms festzuhalten, sondern bietet auch die Möglichkeit, Anmerkungen und einfache Bearbeitungen direkt im Tool vorzunehmen.
Unterschiede zwischen Windows 10 und 11

Obwohl das Snipping Tool in beiden Betriebssystemen vorhanden ist, gibt es einige kleine Unterschiede in der Funktionalität und dem Design, die den Nutzern je nach Version zur Verfügung stehen.
In Windows 10 (die helle Variante im Bild) ist das Snipping Tool ein bekanntes Feature, das seit Jahren verwendet wird. Es bietet grundlegende Funktionen für das Erstellen von Screenshots und deren Bearbeitung.
Mit Windows 11 hat Microsoft die Screenshot-Funktionalität weiter verbessert und das Snipping Tool mit neuen Features und einem überarbeiteten Design ausgestattet. In Windows 11 ist eine verbesserte Bearbeitungsfunktion enthalten, die es Benutzern erlaubt, ihre Screenshots direkt nach der Aufnahme anzupassen. Sogar Videos können jetzt aufgezeichnet werden. Auch kann es seit kurzem sogar Texte aus Screenshots auslesen!
Schritt-für-Schritt-Anleitung zur Verwendung des Snipping Tools
Das Snipping Tool ist eine effektive Anwendung für das Erstellen von Screenshots in Windows 10 und 11. Hier ist eine einfache Anleitung, um das Tool optimal zu nutzen:
1. Öffnen des Snipping Tools:
- Windows 10 & 11: Gib in der Suchleiste neben dem Startmenü "Snipping Tool" oder "Screenshot" ein und klicke auf die App, um sie zu starten.
- Tipp: Drücke die Tastenkombination Win + Shift + S, um das Snipping Tool direkt zu öffnen, dann musst du nicht mühselig ständig immer die Wörter in die Suche eintragen.
2. Erstellen eines neuen Screenshots / Bildschirmkopie:
- Klicke in der Snipping Tool-App auf "Neu" oder drücke die Tastenkombination Strg + N, um die Erstellung eines neuen Snips bzw. Screenshots zu starten.
3. Auswahl des richtigen Modus:
Wähle einen der folgenden Modi aus, je nachdem, welchen Teil des Bildschirms du erfassen möchtest:
Ausschnitt: Ermöglicht dir, einen beliebigen rechteckigen Bereich zu wählen.
Fenster: Erfasst das aktuell ausgewählte Fenster.
Vollbild: Macht einen Screenshot des gesamten Bildschirms.
Freiform: Ermöglicht das Zeichnen einer beliebigen Form, die dann als Screenshot festgehalten wird.
4. Bearbeitung und Beschriftung von Screenshots:
Nachdem du den Screenshot erstellt hast, öffnet sich das Snipping Tool-Fenster, in dem du deinen Screenshot bearbeiten und beschriften kannst. Nutze die Stift- und Textwerkzeuge, um Anmerkungen zu machen oder wichtige Informationen hervorzuheben.
Unter Windows 11 kannst du sogar Texte aus dem Screenshot auslesen und kopieren. Dazu einfach das "Textaktionen"-Icon ganz oben anklicken. Danach wird der Text analysiert und du hast dann die Möglichkeit, den gesamten Text zu kopieren oder eben nur bestimmte Bereiche. Das ist echt cool!

5. Speichern und Teilen von Screenshots:
Wenn du mit der Bearbeitung fertig bist, kannst du den Screenshot über das Dateimenü speichern oder über die Teilen-Option direkt mit anderen teilen.
Tastenkombinationen für schnelle Screenshots in Windows
Neben der Verwendung des Snipping Tools bieten Windows 10 und 11 mehrere Tastenkombinationen, um das Erstellen von Screenshots zu vereinfachen und zu beschleunigen. Hier sind die wichtigsten Kombinationen, die jeder Benutzer kennen sollte:
1. Tastenkombinationen für das Snipping Tool:
- Win + Shift + S: Dies ist eine schnelle Möglichkeit, das Snipping Tool in Windows 10 und 11 zu aktivieren. Nachdem du diese Tastenkombination gedrückt hast, erscheint ein kleines Menü am oberen Bildschirmrand, das dir erlaubt, den gewünschten Snip-Typ auszuwählen (Ausschnitt, Fenster, Vollbild oder Freiform).
2. Alternative Tastenkombinationen für Screenshots ohne das Snipping Tool:
- Drucken: Wenn du diese Taste drückst, wird ein Screenshot deines gesamten Bildschirms erstellt und in die Zwischenablage kopiert. Du kannst ihn dann in ein Bildbearbeitungsprogramm oder eine andere Anwendung einfügen.
- Alt + Drucken: Diese Kombination erstellt einen Screenshot des aktiven Fensters und kopiert ihn in die Zwischenablage.
- Win + Drucken: Wenn du diese Tasten gleichzeitig drückst, wird ein Screenshot deines gesamten Bildschirms gemacht und automatisch im Bilderordner unter "Screenshots" gespeichert.
3. Verwendung der Tastenkombinationen:
- Um diese Tastenkombinationen zu verwenden, stelle sicher, dass deine Tastatur richtig konfiguriert ist und die Tasten funktionieren. In einigen Fällen müssen Laptops die Fn-Taste (Funktion) verwenden, um auf die Drucken-Funktionalität zuzugreifen.
Tipps zur effektiven Nutzung des Snipping Tools
Das Snipping Tool in Windows 10 und 11 ist ein mächtiges Werkzeug für Screenshots, doch mit einigen Tipps und Tricks kannst du seine Möglichkeiten noch besser ausschöpfen. Hier sind einige Hinweise, wie du das Snipping Tool effektiver nutzen kannst:
1. Verwendung des Verzögerungsfeatures:

Das Snipping Tool bietet eine Verzögerungsfunktion, die besonders nützlich ist, wenn du Menüs oder andere Elemente erfassen möchtest, die nicht permanent auf dem Bildschirm angezeigt werden. Du kannst eine Verzögerung von bis zu 5 Sekunden einstellen, was dir genügend Zeit gibt, um das gewünschte Element auf dem Bildschirm zu öffnen, bevor der Screenshot erstellt wird.
2. Integration in den Arbeitsablauf:
Integriere das Snipping Tool in deinen täglichen Arbeitsablauf, indem du eine Tastenkombination dafür einrichtest, falls die Standardmethoden nicht deinen Vorlieben entsprechen. Du kannst auch das Snipping Tool an die Taskleiste anheften, um schnellen Zugriff darauf zu haben. Ich selbst nutze jedoch immer die Windows-Taste + S + Shift zum Starten des Tools.
3. Nutzung der Bearbeitungsfunktionen:
Nutze die integrierten Bearbeitungsfunktionen des Snipping Tools, um deine Screenshots direkt nach der Erstellung zu bearbeiten. Du kannst Text hinzufügen, wichtige Informationen hervorheben oder unerwünschte Teile ausschneiden, bevor du den Screenshot speicherst oder teilst. Wichtig: Wenn du einen Screenshot erstellt hast, erscheint nicht sofort die Bearbeitung. Dazu einfach auf das Bild klicken, welches im Benachrichtigungswidget angezeigt wird (rechts neben der Uhr).
4. Effizientes Speichern und Teilen:
Entwickle eine Routine für das Speichern und Teilen deiner Screenshots. Benenne deine Dateien sinnvoll, damit du sie später leichter finden kannst. Nutze die direkten Teilen-Optionen des Snipping Tools, um deine Screenshots schnell per E-Mail zu versenden oder in sozialen Netzwerken zu posten.
5. Tastenkombinationen meistern:
Werde ein Experte in der Verwendung der Tastenkombinationen für das Snipping Tool und andere Screenshot-Methoden in Windows. Dies kann deine Effizienz erheblich steigern, besonders wenn du regelmäßig Screenshots erstellst. Auch gibt es die Möglichkeit, z. B. die Screenshots direkt in der Cloud abzulegen (ob nun in der Windows-Cloud oder z. B. Dropbox).
Häufig gestellte Fragen (FAQs) zum Snipping Tool
1. Kann ich mit dem Snipping Tool auch Videos aufnehmen?

Ja, allerdings ausschließlich unter Windows 11. Unter Windows 10 musst du leider auf andere Programme zurückgreifen, die das können (z. B. SnagIt). Klicke dazu einfach auf das Video-Symbol, danach kannst du die Fläche definieren, wo aufgenommen werden soll, und ob sogar das Mikrofon auch mit aufgezeichnet werden darf. Somit musst du nicht extra ein kostenpflichtiges Programm kaufen, wie z. B. SnagIt oder Camtasia (welches natürlich sehr mehr Möglichkeiten zur Bearbeitung enthält).
2. Wie kann ich den Ausschnittmodus im Snipping Tool ändern?
Sobald du das Snipping Tool geöffnet hast, kannst du im Hauptfenster den Modus ändern. Wähle aus den Optionen "Freiform", "Rechteckig", "Fenster" und "Vollbild", um den gewünschten Screenshot-Typ zu erstellen.
3. Wo werden die Screenshots gespeichert?
Standardmäßig werden Screenshots, die mit dem Snipping Tool erstellt werden, nicht automatisch gespeichert. Du musst den Speicherort manuell wählen, wenn du den Screenshot speicherst. Wenn du jedoch die Tastenkombination Win + Drucken verwendest, werden die Screenshots automatisch im Ordner "Bilder" unter "Screenshots" gespeichert. Ich hatte daraufhin erstmal gesehen, dass ich darin schon über 1.300 Screenshots abgelegt hatte (ich habe erstmal alle gelöscht ... weil meistens benötige ich die nicht sehr lange).

4. Kann ich das Snipping Tool auf einem Tablet verwenden?
Ja, das Snipping Tool kann auch auf Windows-Tablets verwendet werden. Die Bedienung ist ähnlich wie auf einem Desktop-Computer, wobei der Touchscreen zum Auswählen des Screenshot-Bereichs genutzt werden kann.
5. Gibt es eine Möglichkeit, das Snipping Tool zu automatisieren oder über die Kommandozeile zu verwenden?
Das Snipping Tool selbst bietet keine direkte Kommandozeilenunterstützung oder Automatisierungsfunktionen. Für fortgeschrittene Automatisierungsaufgaben könntest du Skripte oder Drittanbieter-Tools in Betracht ziehen, die Screenshots basierend auf spezifischen Kriterien oder Zeitplänen erstellen können.
6. Wie kann ich einen Screenshot eines Menüs erstellen, das verschwindet, wenn ich das Snipping Tool öffne?

Verwende die Verzögerungsfunktion des Snipping Tools, um einen Countdown einzustellen, bevor der Screenshot aufgenommen wird. Dies gibt dir Zeit, das Menü oder andere temporäre Elemente auf dem Bildschirm zu öffnen, bevor der Screenshot erstellt wird.