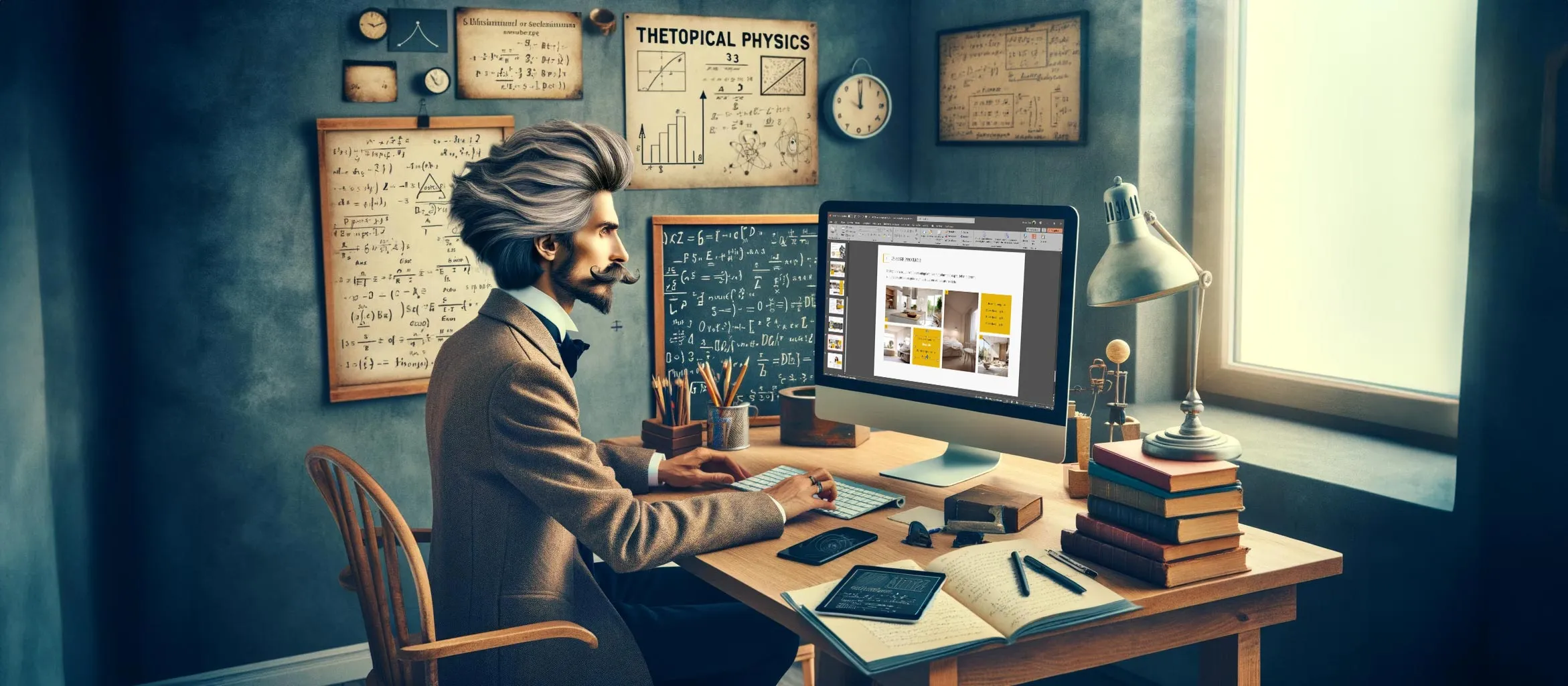Auch wenn du PowerPoint-Vorlagen einsetzt, helfen dir unsere fünf besten Tipps, noch schneller mit dem beliebten Programm zu arbeiten. In der Welt der Präsentationen ist PowerPoint ein unverzichtbares Werkzeug, das uns ermöglicht, unsere Ideen visuell ansprechend und überzeugend zu vermitteln. Während viele von uns mit den Grundlagen vertraut sind, gibt es eine Fülle von fortgeschrittenen Funktionen und versteckten Juwelen, die darauf warten, entdeckt zu werden, um unsere Präsentationen von gut zu großartig zu verwandeln. Jenseits der allgemein bekannten Tipps und Tricks liegen Geheimnisse, die die Art und Weise, wie wir Inhalte designen und präsentieren, revolutionieren können. Ob es darum geht, unsere Arbeitsweise zu beschleunigen, unsere Folien dynamischer zu gestalten oder einfach eine tiefere Ebene der Interaktivität und Professionalität zu erreichen – diese erweiterten Techniken öffnen die Tür zu einem neuen Universum der PowerPoint-Möglichkeiten. Im Folgenden werden fünf solcher fortgeschrittenen Tipps und Tricks enthüllt, die sowohl für Neulinge als auch für erfahrene Benutzer echte Game-Changer sein können.
Inhaltsverzeichnis
Format übertragen nutzen (mit Doppelklick)
Ein echter Zeitsparer ist die Formatübertragungsfunktion in PowerPoint. Statt jedes Mal das Format einzeln zu übertragen, kannst du auf das Pinsel-Symbol doppelt klicken. Dadurch bleibt die Funktion aktiviert, und du kannst das gewählte Format auf mehrere Objekte anwenden, ohne jedes Mal zurückgehen zu müssen. Einfach nach der Anwendung die ESC-Taste drücken, um den Modus zu verlassen.

Nutzung der Auswahlbereich-Funktion

Der Auswahlbereich ist ein mächtiges Werkzeug, das oft übersehen wird. Er ermöglicht dir, einzelne Objekte auf deiner Folie leichter auszuwählen, zu benennen und zu organisieren, besonders wenn sie überlagert sind oder Teil eines komplexen Designs sind. Du findest diese Option unter „Start“ > „Markieren“ > „Auswahlbereich“. Dies erleichtert das Arbeiten mit komplexen Folien erheblich. Auch kannst du hier schnell sogar Elemente ausblenden oder sperren. Sehr praktisch!
Einsatz von Morph-Übergängen für nahtlose Animationen

Der Morph-Übergang bietet eine einfache Möglichkeit, fließende Animationen zu erstellen, indem er Unterschiede zwischen zwei Folien erkennt und animiert. Um ihn zu nutzen, dupliziere einfach eine Folie, verschiebe oder ändere die Elemente, die du animieren möchtest, und wende dann den Morph-Übergang an. Das Ergebnis sind weiche, kinetische Animationen, die sonst schwer manuell zu erstellen wären.
Intelligente Suche zur Verbesserung von Inhalten

PowerPoint bietet eine integrierte "Intelligente Suche" (Rechtsklick auf ein ausgewähltes Wort > „Suche“), die dir Definitionen, Wikipedia-Auszüge und themenrelevante Informationen direkt in PowerPoint liefert. Diese Funktion kann enorm helfen, deine Präsentation mit verlässlichen Daten und Definitionen anzureichern, ohne das Programm verlassen zu müssen.
Bette deine Schriftart-Dateien direkt in PowerPoint ein

Kennst du das? Du öffnest deine PowerPoint-Präsentation auf einem anderen Rechner und plötzlich sieht alles anders aus. Die Schriftart hat sich wie von Geisterhand verändert. Aber hey, in Wahrheit ist da kein Spuk am Werk. Es liegt einfach nur daran, dass auf dem anderen Computer andere Schriftarten installiert sind.
Für alle, die auf Windows oder Mac unterwegs sind, gibt’s da einen ziemlich cleveren Trick, um dem Ganzen ein Ende zu setzen:
Für die Windows-Anwender:
- Ab zu „Datei“ und dann flott auf „Optionen“ geklickt.
- Im Menü zu „Speichern“ navigieren und dann die Option „Schriftarten in die Datei einbetten“ ansteuern.
- Willst du ein bisschen Platz sparen, hau das erste Kästchen rein. Das beschränkt die Sache auf die Zeichen, die du wirklich benutzt. Wenn deine Präsi ein Teamprojekt ist, ist vielleicht das zweite Kästchen dein Ding.
- Mit „OK“ bestätigst du deine Wahl und voilà.
Für die Mac-User (aber nur mit Office 365):
- Klick mal auf „PowerPoint“ oben links.
- Stöber ein bisschen in den „Einstellungen“ und finde „Speichern“.
- Mach ein Häkchen bei „Schriftarten in der Datei einbetten“. Auch hier kannst du wieder sparen, indem du das erste Kästchen wählst, oder für Teamarbeit das zweite.
- Und schon bleibt deine Schriftart, wo sie sein soll, egal auf welchem Computer.
So einfach ist das! Jetzt kannst du deine Präsentation von einem Gerät zum anderen schleppen, ohne dass deine Schriftarten verrückt spielen. Echt praktisch, oder?